
English | Hindi
Support Manual for Model: PT104G18
Most Important Information You Will Need
Tablet Settings Password: 1111
Pinig Toll Free Number: 1800-1033-007
Pinig Support Email ID: support@pinig.com
To Resolve Most Common Issues – Click Here
Steps to Set Up Tablet for First Time Use
Step 1: Charge and Switch On
- Put the tablet for charging. The battery icon will appear. Make sure the battery is charged to at least 25% before booting the device.
- Switch On the device by long pressing the Power button for 5 seconds.
- The screen will begin the boot process to display Pinig logo.
- If the Pinig logo doesn’t appear, connect the device to the charger and wait for the battery icon to appear on the screen.
- Ensure that the battery is charged to at least 25% before trying Step 2 again.
- After initial boot, McDonald’s Home Screen will appear
Step 2: Disabling Status Bar
- Swipe down with one finger from the top center of tablet. The Status Bar will appear. Drag it down so that all the options are visible.

- Push the Status Bar upwards. It will close and get disabled for other users.
- Double-check – Pull the Status Bar down again. It will not expose any options this time.

Step 3: Connecting to Wifi
- Open Settings app

- Password screen will appear.
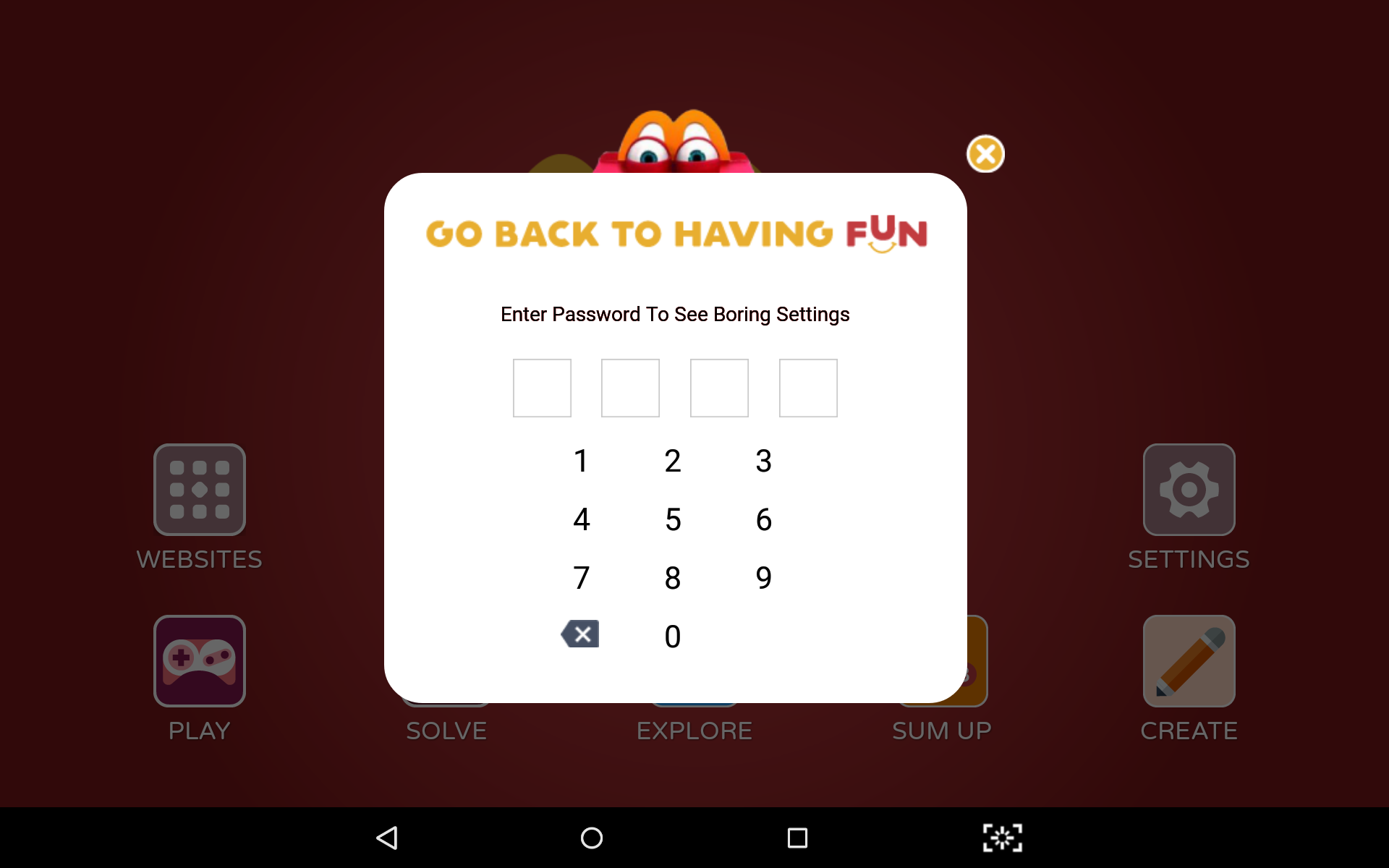
- In the password screen, type “1111” and click on the icon

- Now tap on the Wifi icon

- In the following screen, choose the Wifi network you would like to connect to.
- Enter password of the preferred network
- Exit Settings.
Note: Please remember to exit settings. Otherwise it will remain on in the background and any user can access and change your password.
Resolving the Most Common Issues
Issue #1
Issue:Tablet shows “Internet not connected”
Possible cause: Your Wifiis not connected
How to resolve:
- Open Settings app

- Password screen will appear.
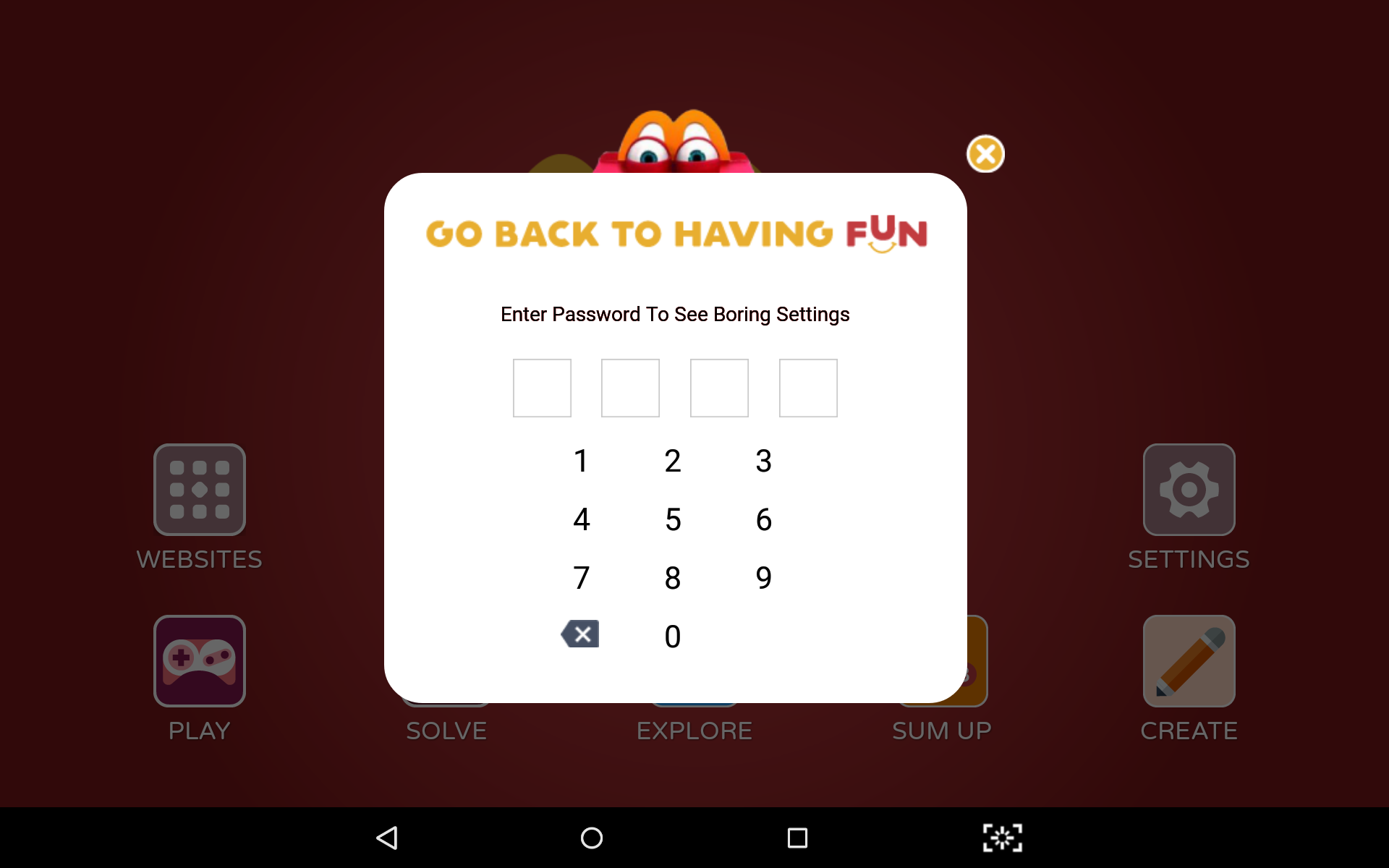
- In the password screen, type password and click on the icon

- Now tap on the Wifi icon

- In the following screen, choose the Wifi network you would like to connect to.
- Enter password of the preferred network
- Exit Settings.
If this does not resolve yourproblem, check to see if your wificonnection works.
Issue #2

Issue:Tablet not showing anything
Possible cause 1: Tablet is discharged
How to resolve:
Connect tablet to a charger.
Wait for the battery icon.
Let tablet charge for 25% before booting
Possible cause 2: Tablet has deep discharged
How to resolve:
Reset the tablet by putting a pin in the tiny hole below the power button.
Connect tablet to a charger.
Let the tablet charge for at least 2 hours.
Let tablet charge for 25% before booting
Possible cause 3:Your power supply is not working and tablet has discharged
How to resolve:
Resolve power supply issue and then try charging the tablet (according to possible cause 1)
Possible cause 4:Charger is not working
How to resolve:
Replace charger and then try charging the tablet (according to possible cause 1)
FAQs
Q1: How do I change the wifion the tablet?
- Open Settings app

- Password screen will appear.
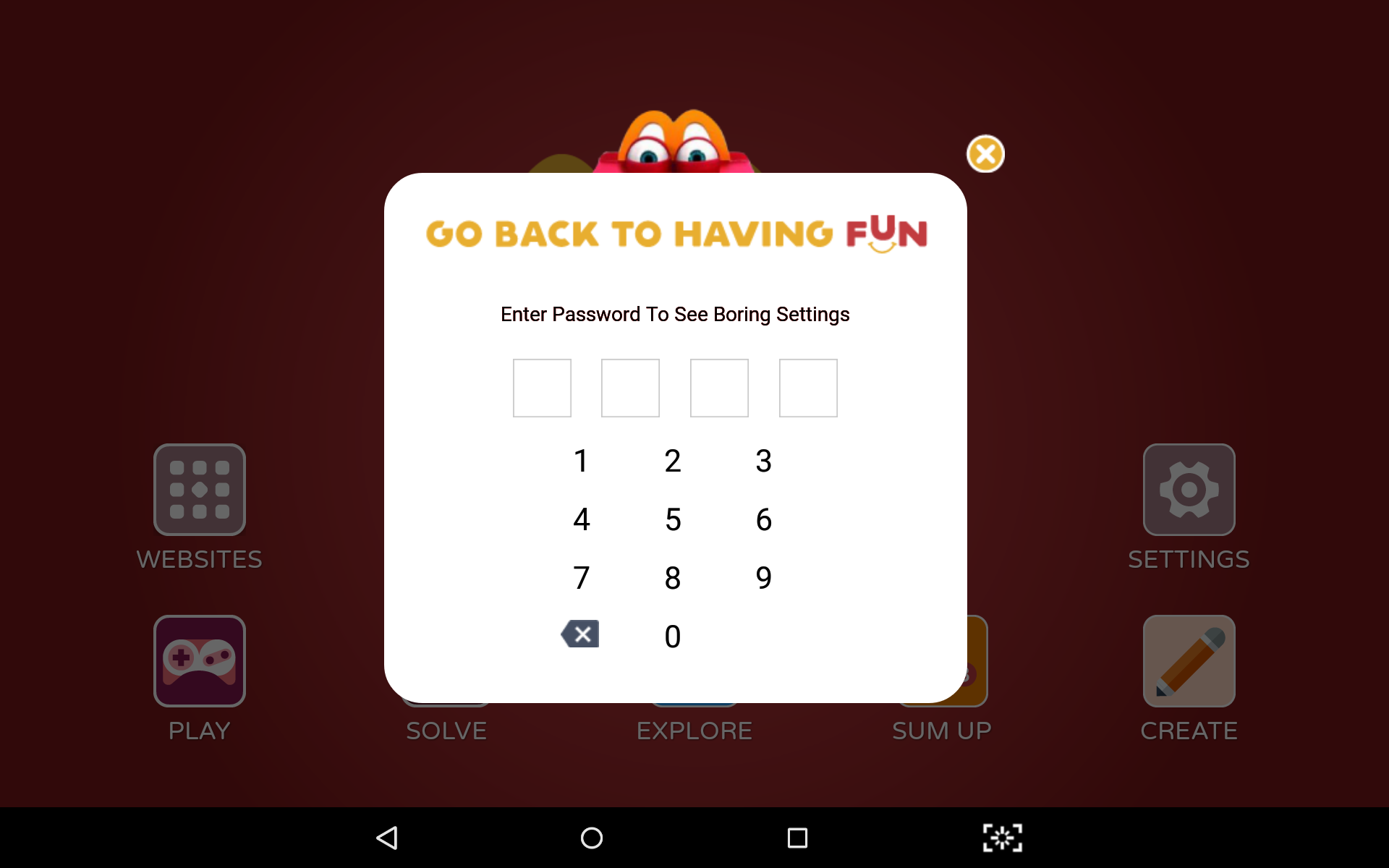
- In the password screen, type password and click on the icon

- Now tap on the Wifi icon

- In the following screen, choose the Wifi network you would like to connect to.
- Enter password of the preferred network
- Exit Settings.
Q2: How do I change the password for settings?
- Open Settings app

- Password screen will appear.
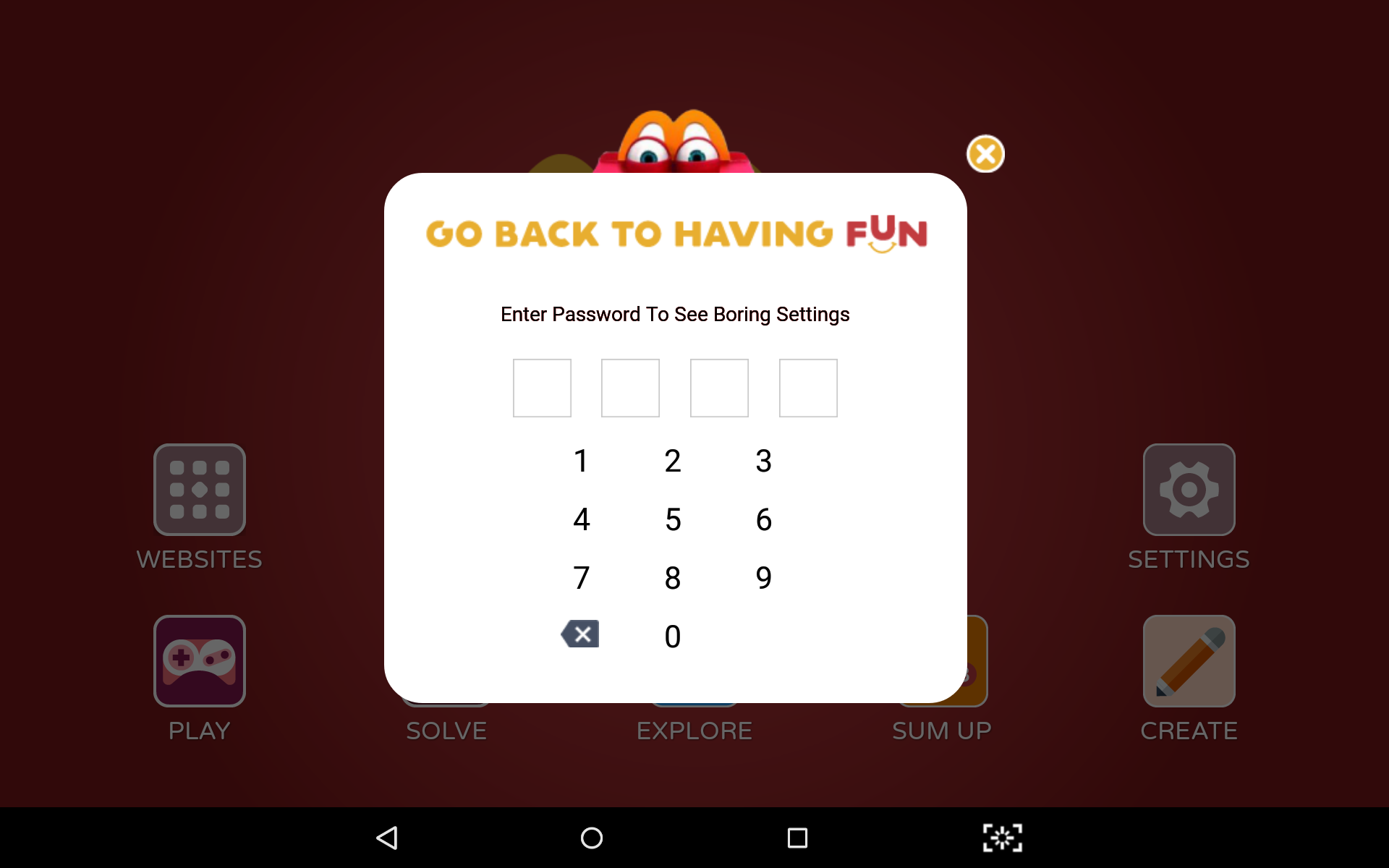
- In the password screen, type password and click on the icon

- Now tap on the Change Pin icon

- In the following screen, choose the pin you wish to set.
- Exit Settings.
Q3: I have forgotten the password for settings, what should I do?
Us the default password: 1111
If this does not work, call Pinig Toll Free number: 1800-1033-007
Steps for Placing Complaint with Pinig Tech and Resolution
In case you are unable to resolve an issue with the tablet, please follow these steps:
Step 1
Write an email to: support@pinig.com.
Mention:
- Address of store
- Your name
- Your cell phone number
- Describe issue being faced
or
Call Pinig Toll Free Note: 1800-1033-007 and place a complaint.
Mention:
- Address of store
- Your name
- Your cell phone number
- Describe issue being faced
Step 2
A support ticket will be generated, and you will receive an email with this information.
Step 3
Someone from the Pinig technical team will call you to resolve the issue remotely.
Step 4
If the issue is resolve, the support ticket will be closed.
If the issue is not resolved, the Pinig team member will schedule a pickup of the tablet from your store.
Step 5
The tablet will be picked up from your store, repaired and delivered back to the store. The process would take 7-10 business days.